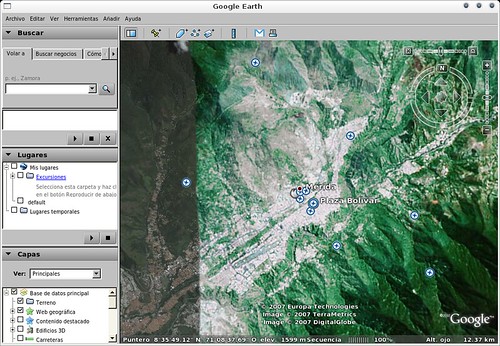Establecer red inalámbrica en Dell m1210
Hace ya algunos días Ana me comentaba que no le estaba funcionando la configuración que tenía para su red inalámbrica, eso ocurrió una vez que actualizó la versión del kernel de linux, espero entrar en detalle acerca de los pasos que seguí para configurarle todo como se debe bajo Debian Etch.
Lo primero que debía saber era el tipo de componente PCI al que me estaba enfrentando.
$ lspci -nn | grep Wireless
0c:00.0 Network controller [0280]:
Broadcom Corporation Dell Wireless 1390
WLAN Mini-PCI Card [14e4:4311] (rev 01)
Lo anterior dice que nos estamos enfrentando ante una Broadcom cuyo chipset id es el 4311, debemos saber que el módulo para linux de estos chips es el bcm43xx y ha sido incluido al kernel de linux desde la versión 2.6.17-rc2Fuente: http://bcm43xx.berlios.de/, al revisar la lista de dispositivos soportados me percaté que el soporte para este chipset id aún es inestable, así que el siguiente paso era eliminar su presencia si aplicaba.
$ lsmod | grep bcm43xx
bcm43xx 148500 0
ieee80211softmac 40704 1 bcm43xx
ieee80211 39112 2 bcm43xx,ieee80211softmac
Como se puede observar en este caso aplica, así que comenzamos a eliminar su presencia.
# grep -q '^blacklist bcm43xx' /etc/modprobe.d/blacklist \\
|| tee -a 'blacklist bcm43xx' /etc/modprobe.d/blacklist
La inclusión de la línea blacklist bcm43xx al fichero /etc/modprobe.d/blacklist si aplica me permite indicar que dicho módulo no debe cargarse como resultado de la expansión de su alias, es decir, bcm43xx, esto se hace con el propósito de evitar que el subsistema hotplug lo carge, aunque esto no evita que el módulo se carge automáticamente por el kernel.
Luego verifique el fichero /etc/modules, el cual contiene los nombre de los módulos que serán cargados a la hora del inicio del sistema, no había entrada para el módulo bcm43xx, ahora es necesario remover dicho módulo, para lo cual hacemos:
# modprobe -r bcm43xx
Una vez culminado este proceso es necesario hacer uso de ndiswrapper, el cual es un módulo que me permite cargar y ejecutar drivers propietarios de Windows para tarjetas inalámbricas.
# aptitude -r install build-essential \\
module-assistant ndiswrapper-common
# m-a update
# m-a prepare
# m-a a-i ndiswrapper
# modprobe ndiswrapper
Una vez cargado el módulo ndiswrapper es necesario instalar el nuevo driver propietario, para ello debemos encontrar el fichero con extensión inf, este fichero especifica que ficheros necesitan estar presentes o descargarse para que el componente funcione correctamente, para dicho driver. Al consultar en la lista de tarjetas que funcionan con ndiswrapper me percato que han habido problemas de seguridad en algunos de los drivers recomendados para esta tarjeta, así que para asegurarme de obtener las versiones más recientes ingreso al sitio oficial de Dell, bajo la sección USA -> Support search: “m1210” -> Drivers and Downloads -> Network & Internet -> Network Driver, ingreso el campo correspondiente al service tag, y finalmente descargo el fichero R151517.EXE.
El siguiente paso es extraer los ficheros que se encuentran dentro de R151517.EXE, para ello:
unzip R151517.EXE
Ahora nos interesa el fichero bcmwl5.inf que está dentro del directorio DRIVER.
$ tree R151517/DRIVER/
R151517/DRIVER/
|-- bcm43xx.cat
|-- bcm43xx64.cat
|-- bcmwl5.inf
|-- bcmwl5.sys
`-- bcmwl564.sys
Una vez extraídos los ficheros, procedemos a cargar el driver, para ello hacemos lo siguiente:
# ndiswrapper -i R151517/DRIVER/bcmwl5.inf
Comprobamos que el driver se ha instalado correctamente.
# ndiswrapper -l
installed drivers:
bcmwl5 driver installed, hardware (14E4:4324) present (alternate driver: bcm43xx)
Luego verificamos nuestro trabajo al ejecutar el comando dmesg, tal como se muestra a continuación:
$ dmesg
[44093.473325] ndiswrapper version 1.27 loaded (preempt=no,smp=yes)
[44095.311236] ndiswrapper (link_pe_images:577): fixing KI_USER_SHARED_DATA address in the driver
[44093.482777] ndiswrapper: driver bcmwl5 (Broadcom,03/23/2006, 4.40.19.0) loaded
[44093.483250] ACPI: PCI Interrupt 0000:0c:00.0[A] -> GSI 17 (level, low) -> IRQ 177
[44093.483367] PCI: Setting latency timer of device 0000:0c:00.0 to 64
[44093.491760] ndiswrapper: using IRQ 177
[44094.162703] wlan0: vendor:
[44094.162708] wlan0: ethernet device 00:18:f3:6b:fc:3b using NDIS driver bcmwl5, 14E4:4311.5.conf
[44094.162772] wlan0: encryption modes supported: WEP; TKIP with WPA, WPA2, WPA2PSK; AES/CCMP with WPA, WPA2, WPA2PSK
[44094.166554] usbcore: registered new driver ndiswrapper
[44094.167390] ndiswrapper: changing interface name from 'wlan0' to 'eth1'
En este preciso instante el comando ifconfig -a debe mostrarnos la nueva interfaz, y el comando iwlist eth1 scan al ejecutarse como superusuario devolverá la lista de redes que han sido detectadas.
Recuerde que para que todo esto siga funcionando aún después de reiniciar el sistema, es necesario cargar el módulo de ndiswrapper, para ello hago uso del comando modconf.
*[PCI]: Peripheral Component Interconnect
Beryl y Emerald en Debian “Etch” AMD64
Sin mucho preámbulo, sólo tengo que decir que voy explicar cómo tener instalado éste famoso escritorio 3D (Beryl) en nuestros sistemas Debian AMD64. El proceso en general es muy fácil y se resume en unos pocos pasos. Antes que nada debo mencionar que la placa de video que uso es nVIDIA y que para poder utilizar el Beryl hay que hacer ciertas modificaciones al xorg.conf.
Lo primero que debemos hacer es modificar nuestro /etc/apt/sources.list para añadir una nueva entrada que va a ser el servidor desde donde se van a instalar Beryl y Emerald. Ésto lo logramos con la siguiente línea de comandos en una terminal:
# vim /etc/apt/sources.list
La línea que vamos a agregar a nuestro sources.list es la que se corresponde con el repositorio de Beryl para Debian y es la siguiente:
deb http://debian.beryl-project.org/ etch main
Luego, como han de sospechar, hay que actualizar la base de datos del aptitude, lo cual se logra así:
# aptitude update
Una vez actualizada la base de datos procedemos a instalar el Beryl con la siguente línea de comandos:
# aptitude install -ry beryl
Ésta última línea nos va a instalar el Beryl automáticamente con todos los paquetes recomendados y va a asumir “Sí” como respuesta para poder realizar la instalación. Una vez que está instalado podremos ejecutarlo desde Aplicaciones –> Herramientas del sistema –> Beryl Manager y los temas del Emeral los podemos seleccionar en Escritorio –> Preferencias –> Emerald Theme Manager. Las opciones del Beryl pueden ser modificadas con el Beryl Settings Manager, el cual puede ser localizado en la misma ruta que el Beryl Manager. Si queremos que el Beryl Manager sea ejecutado cada vez que iniciamos sesión debemos añadirlo a la lista de programas al inicio. Ésto lo hacemos ejecutando Escritorio –> Preferencias –> Sesiones _ y en la pestaña _Programas al inicio hacemos click en Añadir y escribimos beryl-manager. A continuación algunos atajos del teclado para lograr los efectos más comunes:
- Modo de movimiento de imagen borrosas = Ctrl + F12
- Rotar escritorios como un cubo = Ctrl + Alt + Flechas direccionales
- Efecto de lluvia = Shift + F9
- Zoom = Super + Scroll
- Selector de ventanas escalar = Super + Pausa
- Rotar ventana entre espacios de trabajo con el cubo = Ctrl + Alt + Shif + Teclas direccionales
- Modificar la opacidad de la ventana actual = Alt + Scroll
Por último un artículo donde explican las virtudes del Beryl 0.2 y dos videos, que a mi criterio son las mejores demostraciones de Beryl que jamas haya visto.
GRUB: Mejorando nuestro gestor de arranque
Anteriormente había comentado en la primera entrega del artículo Debian: Bienvenido al Sistema Operativo Universal que por medidas de seguridad establezco las opciones de montaje ro, nodev, nosuid, noexec en la partición /boot, donde se encuentran los ficheros estáticos del gestor de arranque.
El gestor de arranque que manejo es GRUB. Por lo tanto, el motivo de este artículo es explicar como suelo personalizarlo, tanto para dotarle de seguridad como mejorar su presentación.
Seguridad
Lo primero que hago es verificar el dueño y los permisos que posee el fichero /boot/grub/menu.lst, en mi opinión la permisología más abierta y peligrosa sería 644, pero normalmente la establezco en 600, evitando de ese modo que todos los usuarios (excepto el dueño del fichero, que en este caso será root) puedan leer y escribir en dicho fichero. Para lograr esto recurrimos al comando chmod.
# chmod 600 /boot/grub/menu.lst
Si usted al igual que yo mantiene a /boot como una partición de solo lectura, deberá montar de nuevo la partición /boot estableciendo la opción de escritura, para lo cual hacemos:
# mount -o remount,rw /boot
Después de ello si podrá cambiar la permisología del fichero /boot/grub/menu.lst de ser necesario.
El segundo paso es evitar que se modifique de manera interactiva las opciones de inicio del kernel desde el gestor de arranque, para ello estableceremos una contraseña para poder editar dichas opciones, pero primero nos aseguraremos de cifrar esa contraseña con el algoritmo MD5. Por lo tanto, haremos uso de grub-md5-crypt
# grub-md5-crypt
Password:
Retype password:
$1$56z5r1$yMeSchRfnxdS3QDzLpovV1
La última línea es el resultado de aplicarle el algoritmo MD5 a nuestra contraseña, la copiaremos e inmediatamente procedemos a modificar de nuevo el fichero /boot/grub/menu.lst, el cual debería quedar más o menos como se muestra a continuación.
password --md5 $1$56z5r1$yMeSchRfnxdS3QDzLpovV1
title Debian GNU/Linux, kernel 2.6.18-3-686
root (hd0,1)
kernel /vmlinuz-2.6.18-3-686 root=/dev/sda1 ro
initrd /initrd.img-2.6.18-3-686
savedefault
title Debian GNU/Linux, kernel 2.6.18-3-686 (single-user mode)
root (hd0,1)
kernel /vmlinuz-2.6.18-3-686 root=/dev/sda1 ro single
initrd /initrd.img-2.6.18-3-686
savedefault
La instrucción password --md5 aplica a nivel global, así que cada vez que desee editar las opciones de inicio del kernel, tendrá que introducir la clave (deberá presionar la tecla p para que la clave le sea solicitada) que le permitirá editar dichas opciones.
Presentación del gestor de arranque
A muchos quizá no les agrade el aspecto inicial que posee el GRUB, una manera de personalizar la presentación de nuestro gestor de arranque puede ser la descrita en la segunda entrega de la entrada Debian: Bienvenido al Sistema Operativo Universal en donde instalaba el paquete grub-splashimages y posteriormente establecía un enlace simbólico, el problema de esto es que estamos limitados a las imágenes que trae solo ese paquete.
A menos que a usted le guste diseñar sus propios fondos, puede usar los siguientes recursos:
Después de escoger la imagen que servirá de fondo para el gestor de arranque, la descargamos y la colocamos dentro del directorio /boot/grub/, una vez allí procedemos a modificar el fichero /boot/grub/menu.lst y colocaremos lo siguiente:
splashimage=(hd0,1)/grub/debian.xpm.gz
En la línea anterior he asumido lo siguiente:
- La imagen que he colocado dentro del directorio
/boot/grub/lleva por nombredebian.xpm.gz -
He ajustado la ubicación de mi partición
/boot, es probable que en su caso sea diferente, para obtener dicha información puede hacerlo al leer la tabla de particiones confdisk -lo haciendo uso del comandomount.$ mount | grep /boot /dev/sda2 on /boot type ext2 (rw,noexec,nosuid,nodev)
fdisk -l | grep ^/dev/sda2
/dev/sda2 1217 1226 80325 83 Linux
Por lo tanto, la ubicación de la partición /boot es en el primer disco duro, en la segunda partición, recordando que la notación en el grub comienza a partir de cero y no a partir de uno, tenemos como resultado hd0,1.
También puede darse el caso que ninguno de los fondos para el gestor de arranque mostrados en los recursos señalados previamente sean de su agrado. En ese caso, puede que le sirva el siguiente video demostrativo sobre como convertir un fondo de escritorio en un Grub Splash Image (2 MB) haciendo uso de The Gimp, espero le sea útil.
Después de personalizar el fichero /boot/grub/menu.lst recuerde ejecutar el comando update-grub como superusuario para actualizar las opciones.
Identificar el Hardware de tu PC en Debian GNU/Linux
Bien, lo que vamos a hacer a continuación es muy fácil, tán fácil como instalar un paquete, luego ejecutarlo y leer la información que él nos “escupe” (me encanta como suena :) ). Como sabrán, soy usuario de Debian GNU/Linux en su versión Etch para la arquitectura AMD64, pero ésto en realidad no es tan relevante ya que el paquete se encuentra tanto en Testing como en Stable para la mayoría de las arquitecturas y en la sección main de los repositorios.
Lo que vamos a instalar es el paquete lshw-gtk, que bien como dice en la descripción del paquete: “es una pequeña herramienta que provee información detallada de la configuración de hardware de la máquina. Puede reportar la configuración exacta de la memoria, versión de firmware, configuración de la tarjeta madre, versión del procesador y su velocidad, configuración de la caché, velocidad del bus, etc. en sistemas x86 con soporte DMI, en algunas máquinas PowerPC (se sabe de su funcionamiento en las PowerMac G4) y ADM64”.
Como ya sabrán, para instalar el paquete es tan sencillo como abrir una terminal y escribir en modo superusuario los siguiente:
# aptitude install lshw-gtk
El paquete no es muy pesado, de hecho, con todo y dependencias a penas ha de superar el mega de información, por lo que el proceso de instalación es rápido (si se tiene una conexión decente claro).
Una vez instalado el paquete no tenemos que hacer más que ejecutarlo. Para poder ejecutarlo debemos hacerlo desde una terminal, ya que según tengo entendido, no se instala en los menús del Gnome. Así que debemos escribir en una terminal (en modo superusuario):
# lshw-gtk
y listo, se ejecutará perfectamente, dejándonos navegar por unos paneles donde se encuentran los distintos componentes de nuestro sistema.
Si lo que quieres es tener un lanzador en los menús del Gnome, es muy sencillo, sólo deberás crear uno de la siguiente manera. Abre una terminal en modo superusuario y escribe lo siguiente:
gedit /usr/share/applications/LSHW.desktop
luego de presionar la tecla Enter se abrirá una ventana con el gedit en la cual deberás pegar el siguiente texto:
[Desktop Entry]
Name=LSHW
Comment=Identifica el hardware del sistema
Exec=gksu lshw-gtk
Icon=(el icono que les guste)
Terminal=false
Type=Application
Categories=Application;System;
Y ya con eso deberías tener tu lanzador en el menú Aplicaciones –> Herramientas del sistema. Vas a necesitar de permisos de superusuario para poder ejecutarlo.
Acá una imagen de como se ve el lshw-gtk:
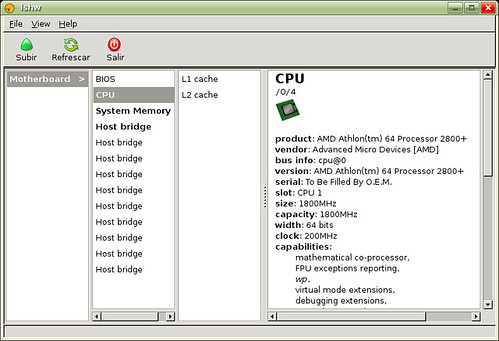
GoogleEarth en Etch AMD64
Hace días pude darme cuenta que el paquete para instalar Google Earth en Debian se encuentra en los repositorios (en la sección [Contrib]). Debo detenerme un momento acá para mencionar que el paquete googleearth-package es Software Libre, sin embargo, depende de Google Earth que es total y absolutamente Software Propietario, por lo tanto deberás estár dispuesto a “ensuciar” un poco tu Debian.
Bien, hasta ahora sólo he mencionado que el paquete está en los repositorios bla bla bla, pero no he mencionado algo MUY importante, y es que, éste paquete (googleearth-package) no hace nada más que adornar (al menos por los momentos) los repositorios, ya que si se ubican en la sección de descargas de Google Earth se podrán dar cuenta que no existen binarios para la arquitectura AMD64, por lo cual tendrán que crear un chroot para poder correr la versión disponible (la de 32bits). Otra cosa MUY pero MUY importante que debo hacer es recomendarles que, por favor, le echen un vistazo a los requerimiento mínimos para que no tengan una mala experiencia en lo que a ejecutar el Google Earth refiere.
Una vez que han creado el chroot, el primer paso sería instalar el paquete googleearth-packages, lo cual se puede lograr con la siguiente línea de comandos en una terminal:
# aptitude install googleearth-package
Ésto también lo pueden hacer por el Gestor de Paquetes Synaptic sin ningún problema, es cuestión de gustos y costumbres. Cuando vayan a instalar el googleearth-package, el apt posiblemente les sugiera instalar también el paquete fakeroot, ésta sugerencia deberán aceptarla ya que, el fakeroot es necesario para poder construir el .deb de google-earth que vamos a instalar; él (fakeroot) básicamente lo que hace es quitar la necesidad de trabajar como root para poder construir paquetes. También el apt puede hacerle otras muchas sugerencias, sobre todo si el chroot está recién creado.
Una vez que se haya instalado todo, procedemos a descargar el binario de Google Earth de la página. Éste paso queda a juicio del lector, ya que puede descargarlo como se le de la antojada gana; en lo personal, lo hice utilzando la utilidad wget (Debian definitely rulez!) con la siguiente línea de comandos:
# wget http://dl.google.com/earth/GE4/GoogleEarthLinux.bin
Por cierto, ésa la URL para la descarga :).
Cuando haya terminado la descarga (el binario ha de “pesar” unos 20 Mb aproximadamente) lo siguiente que hacemos es construir el paquete, lo cual logramos con un simple:
# make-googleearth-package
Y básicamente ése es todo el proceso para construir el .deb. Lo único que faltaría sería instalarlo (casi nada jeje), pero eso es tan fácil como hacer en la terminal:
# dpkg -i googleearth_4.0.2723.0-1_i386.deb
Cuando ejecutes Google Earth el programa quizá te llame la atención diciéndote que no tienes instalada la fuente Bitstream Vera, pero ésto no es problema alguno ya que el programa corre perfectamente (al menos en mi caso :)); de todas formas para instalar la fuente es tan simple como hacer en una terminal:
# aptitude install ttf-bitstream-vera
En éste momento ya debería estar todo instalado en su máquina. Que lo disfruten! Aquí un vistazo del Google Earth corriendo en mi PC: